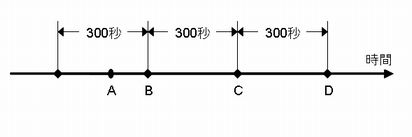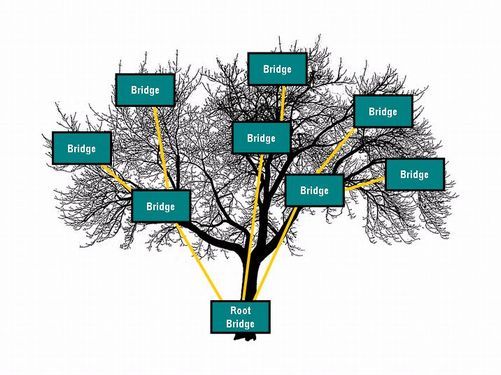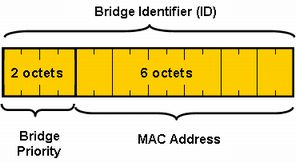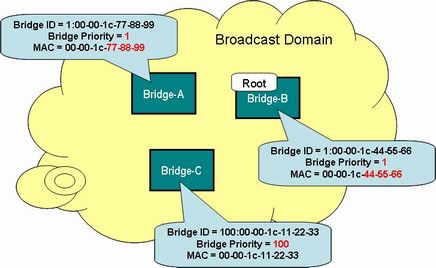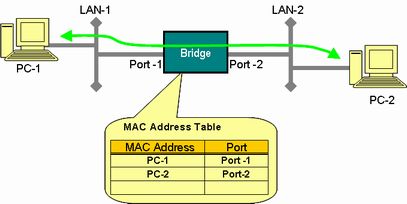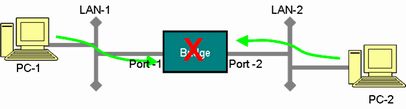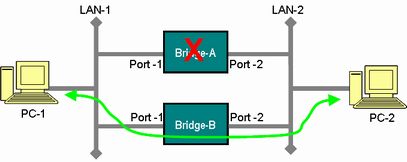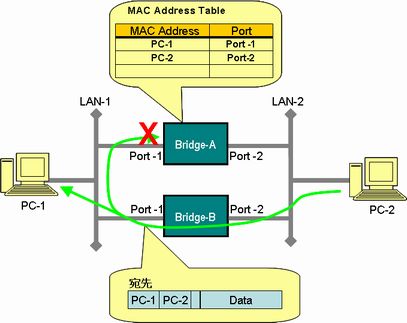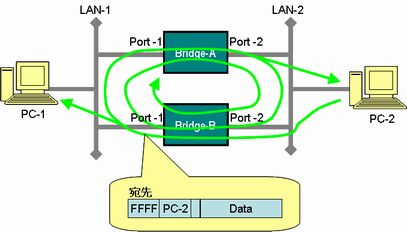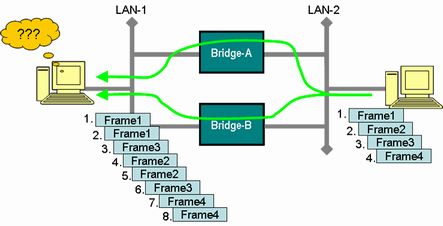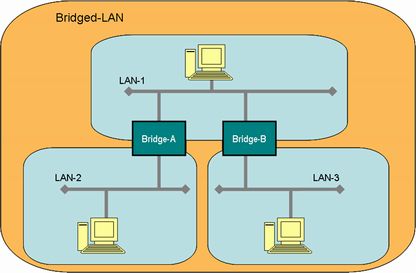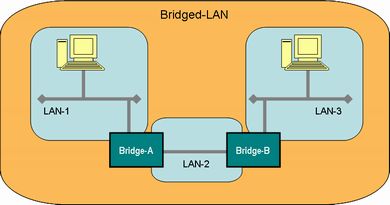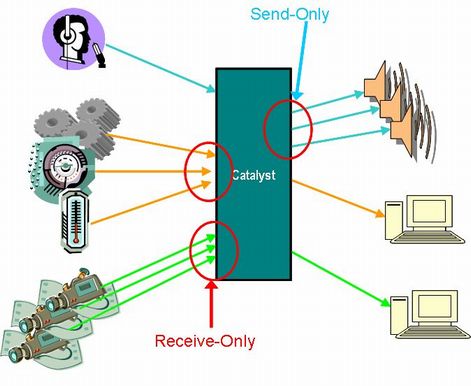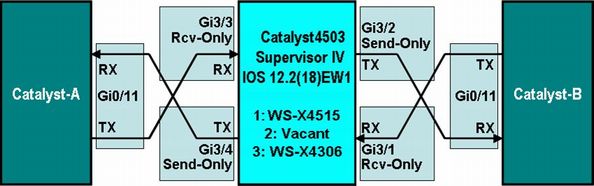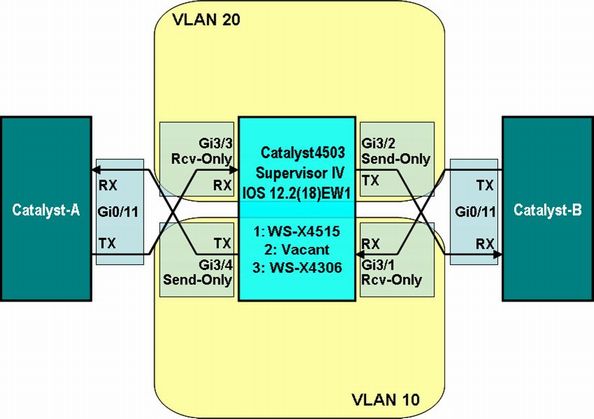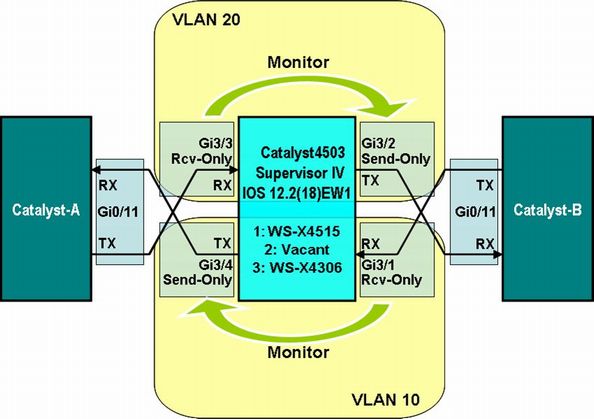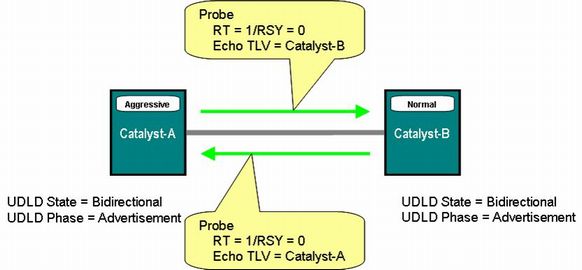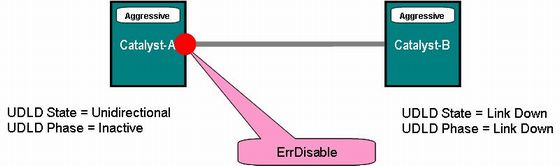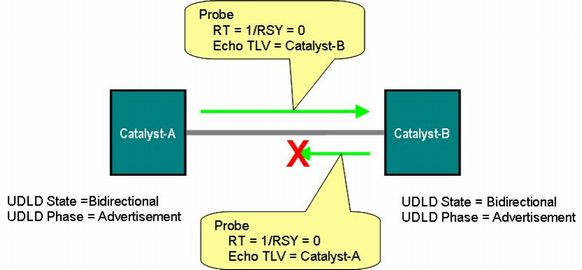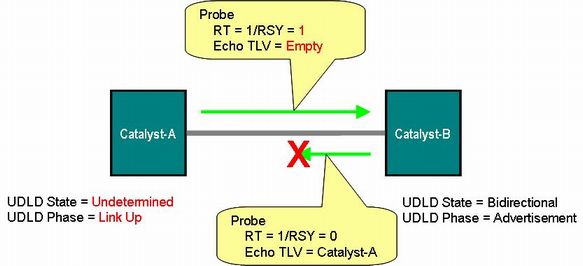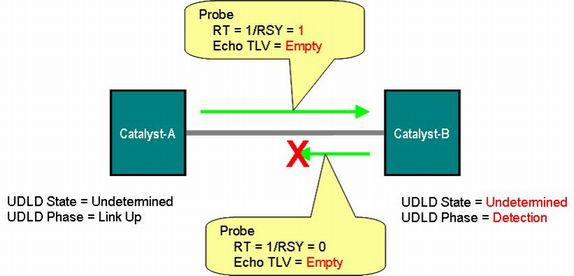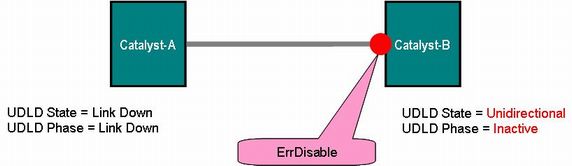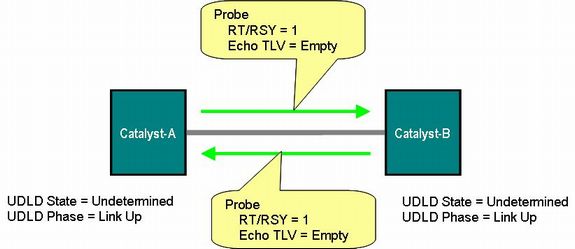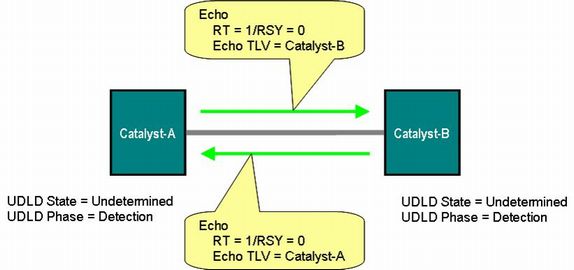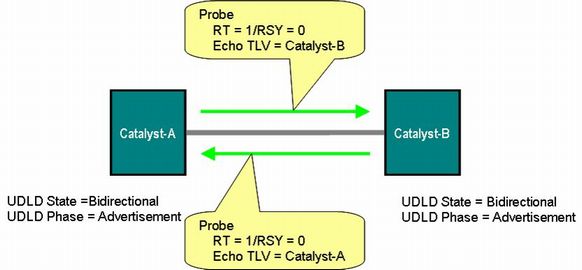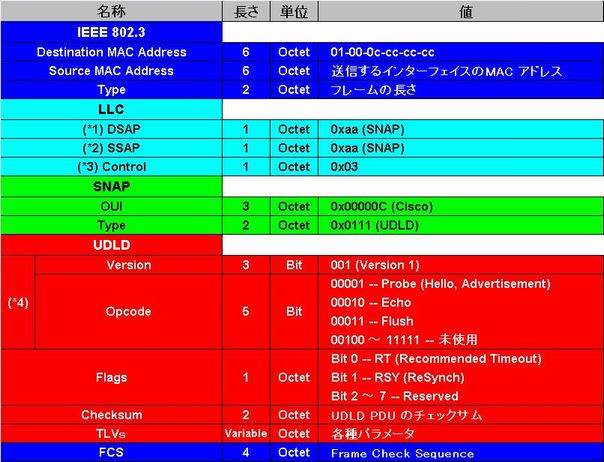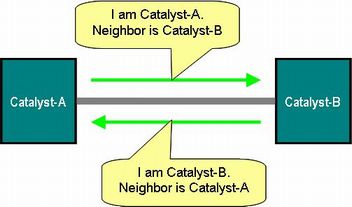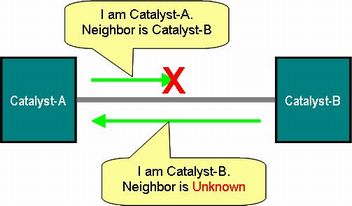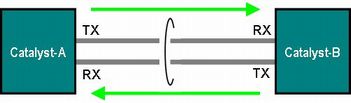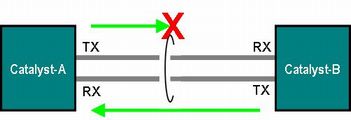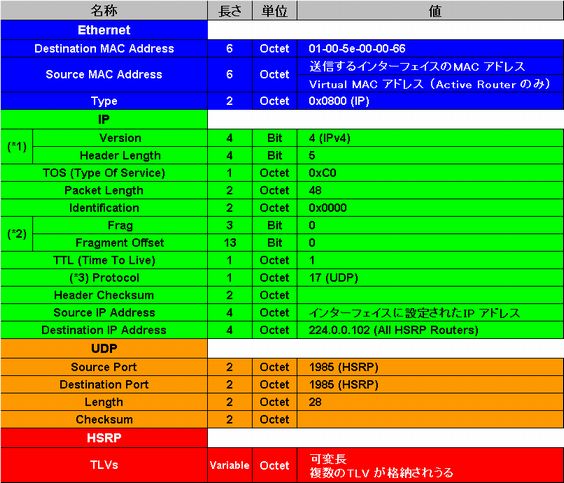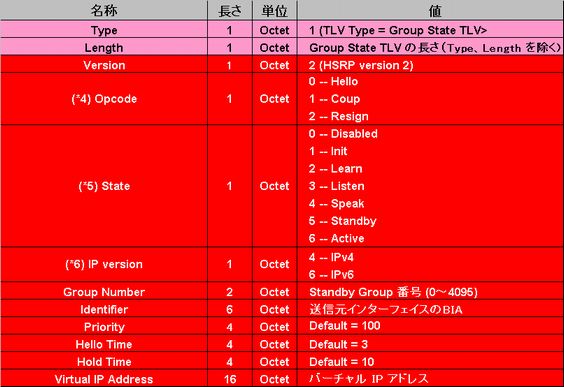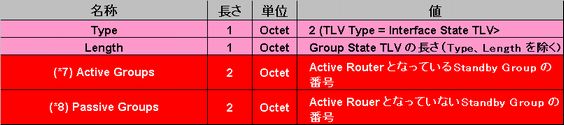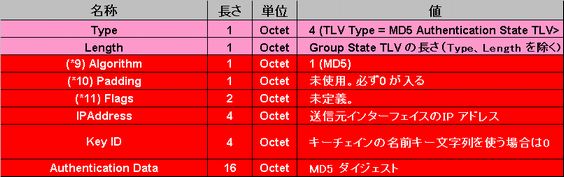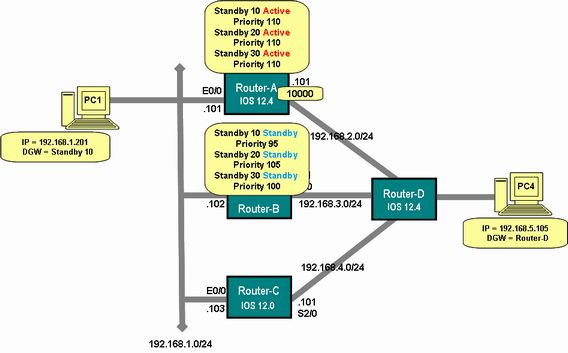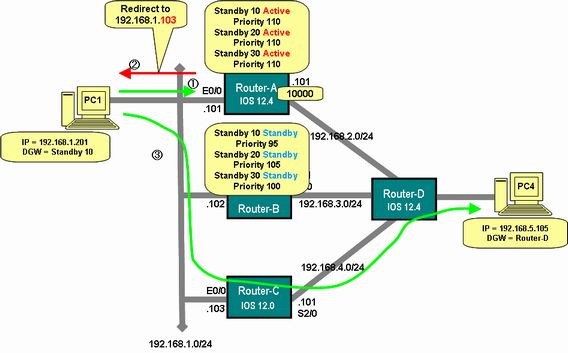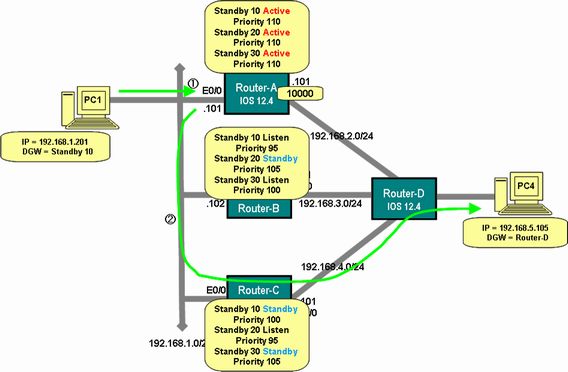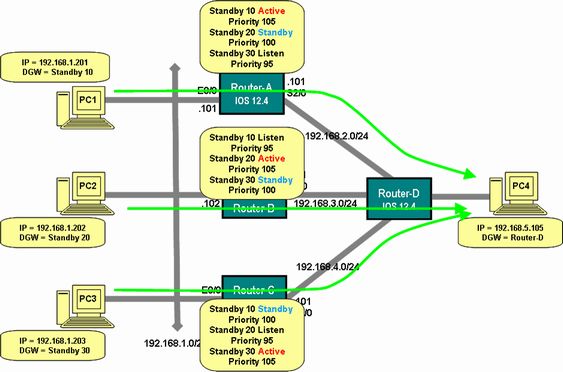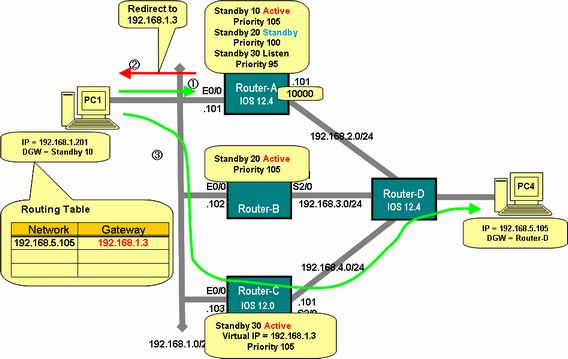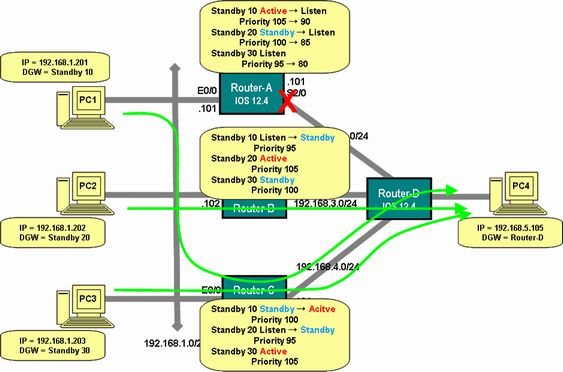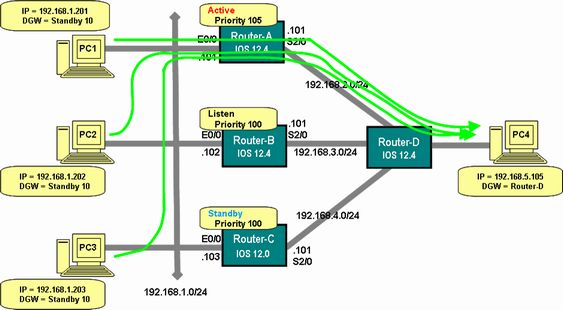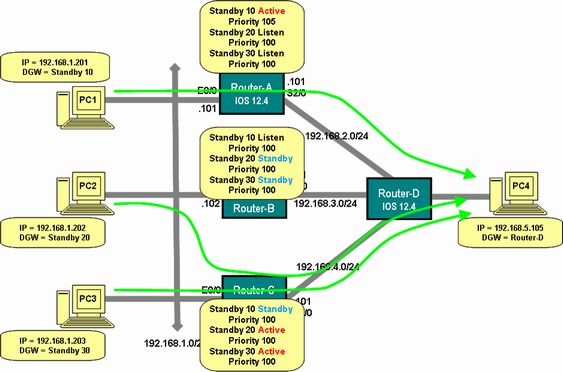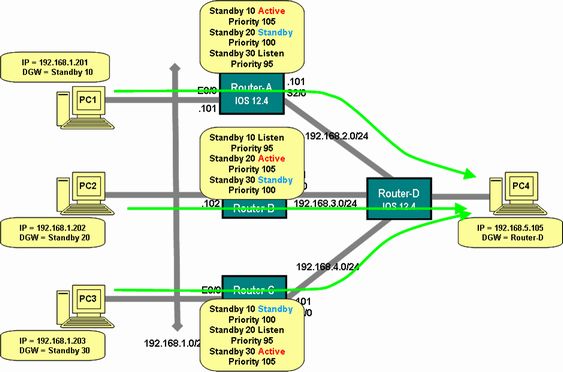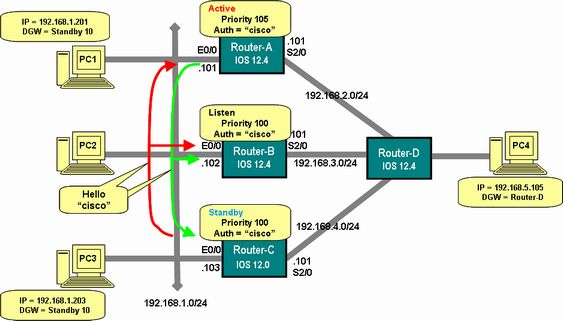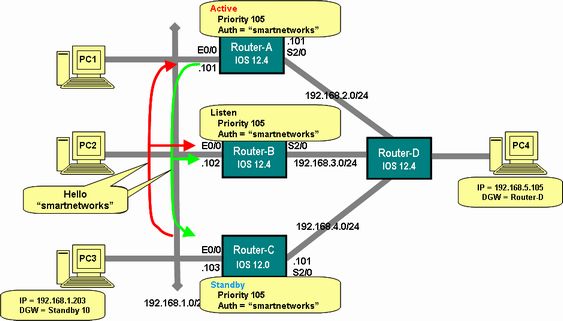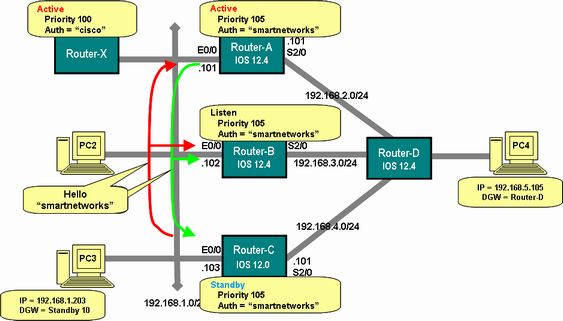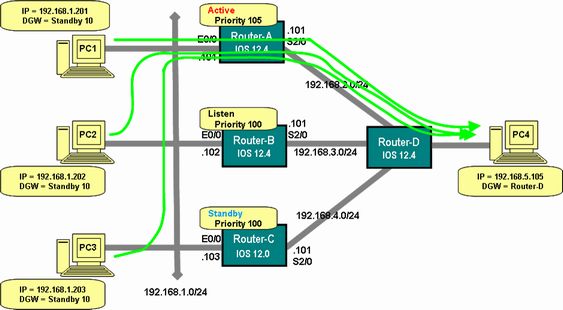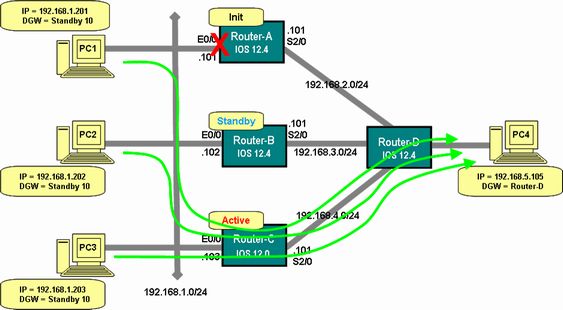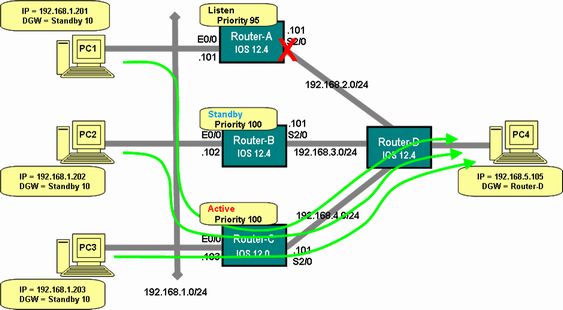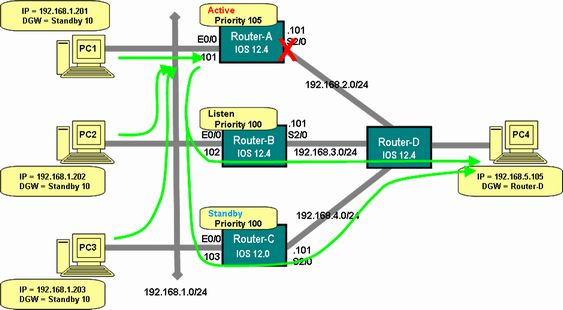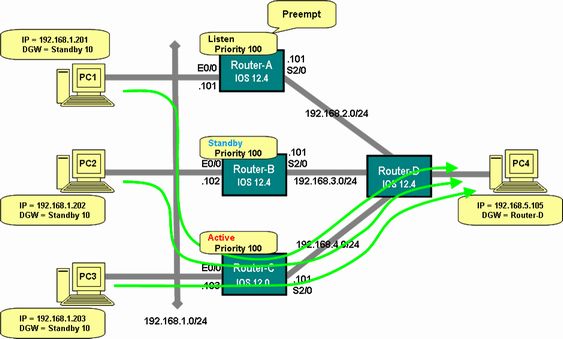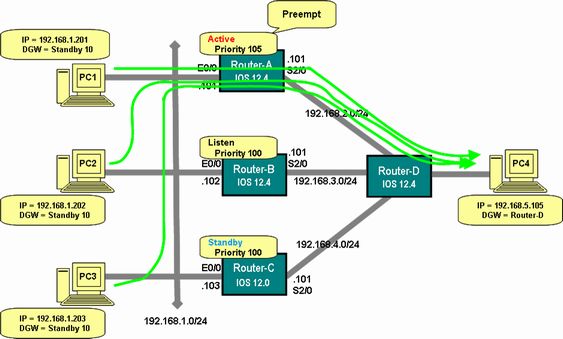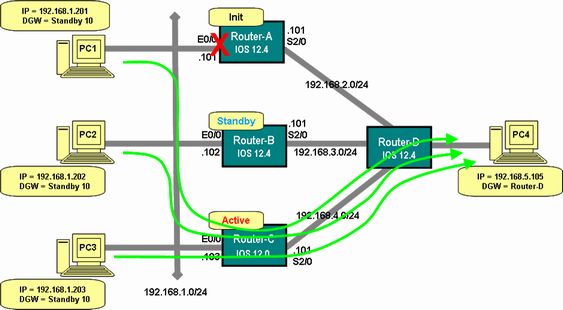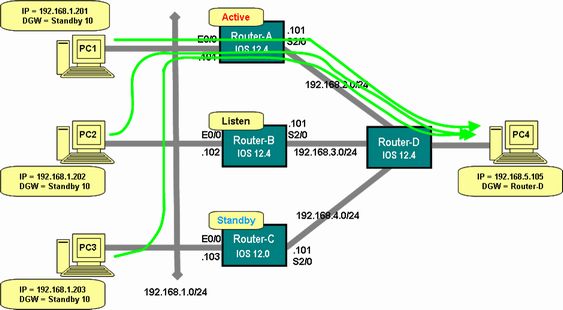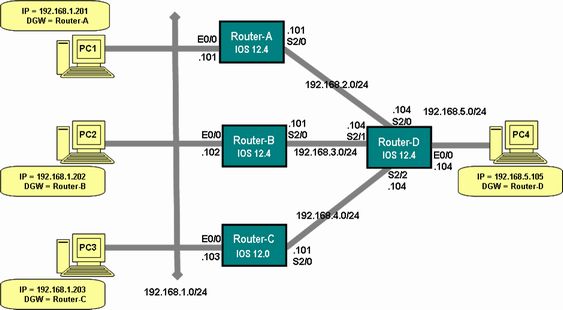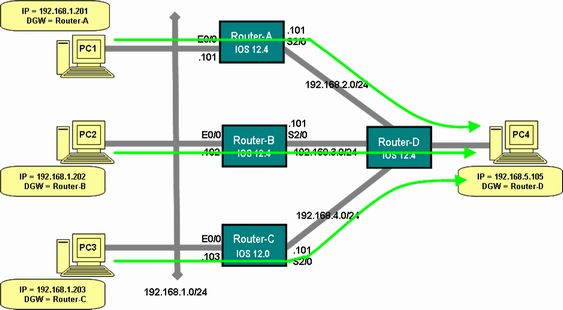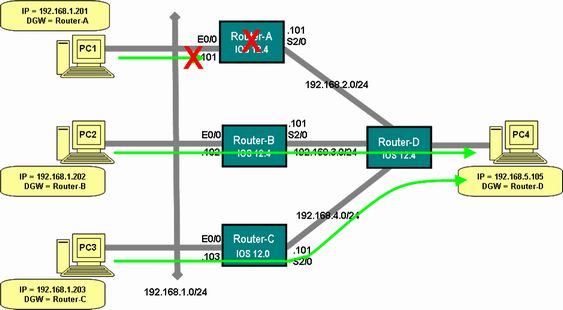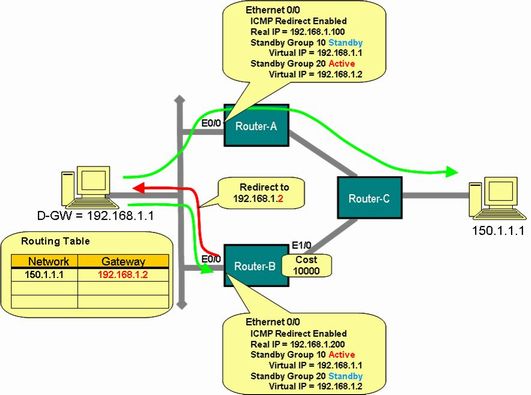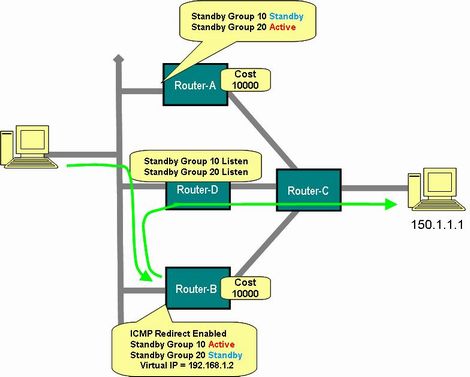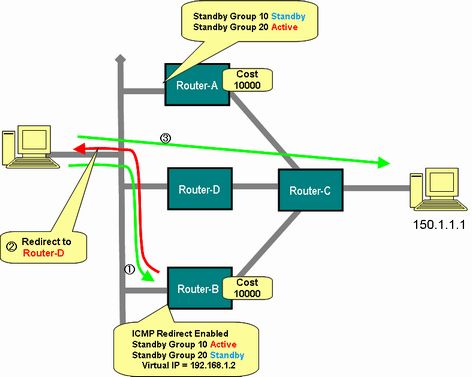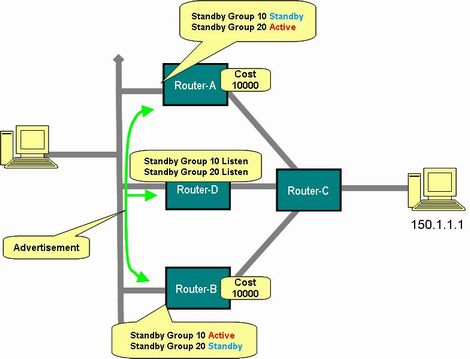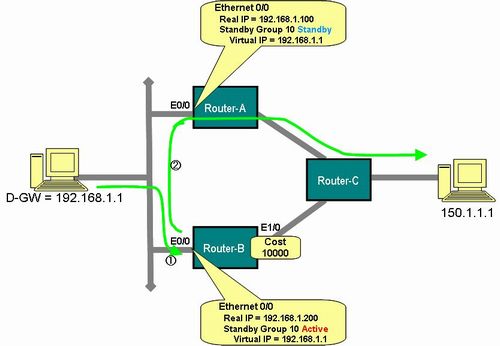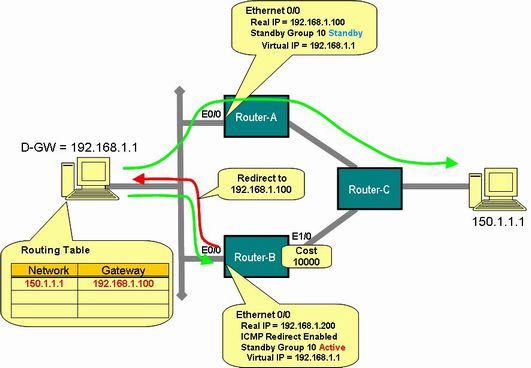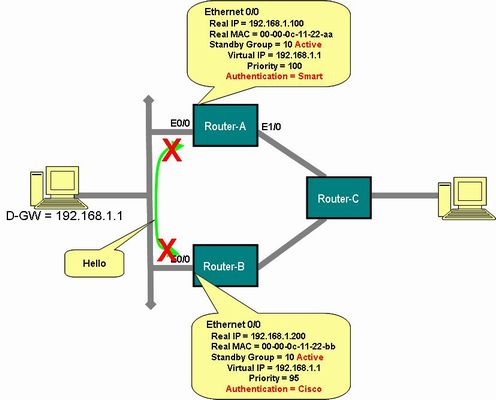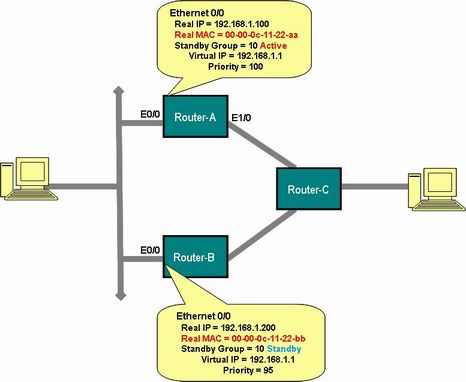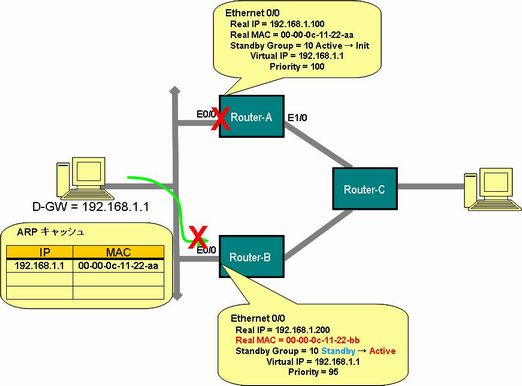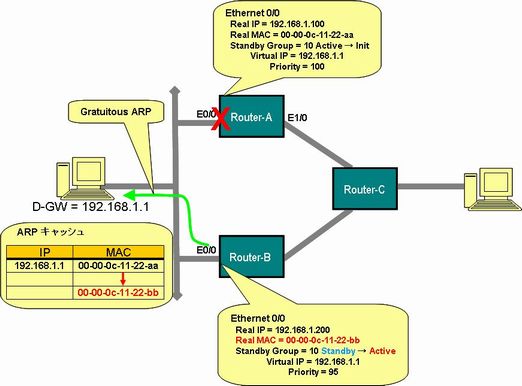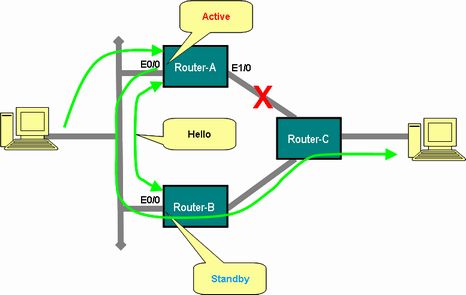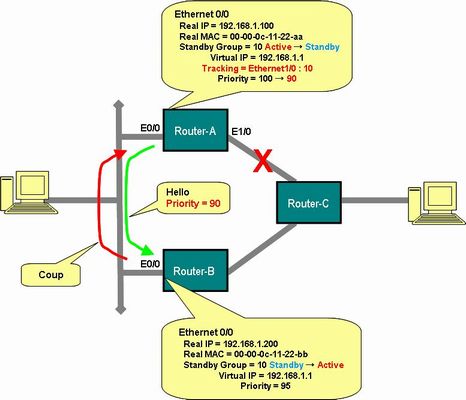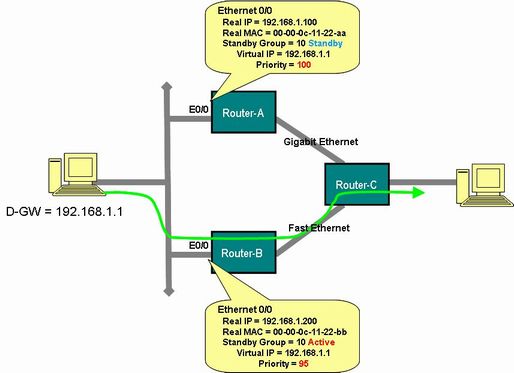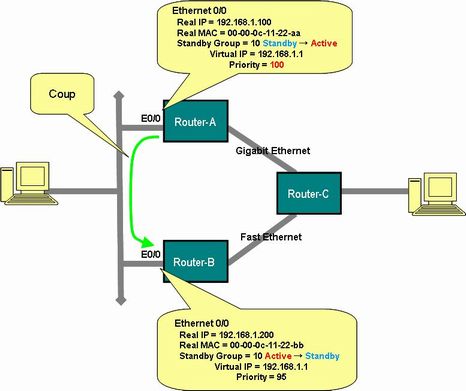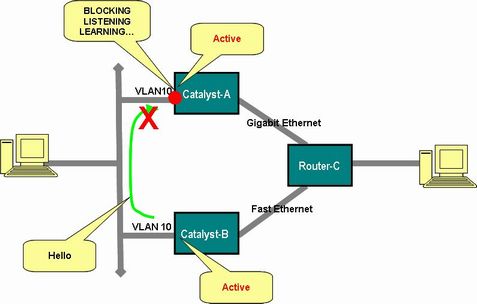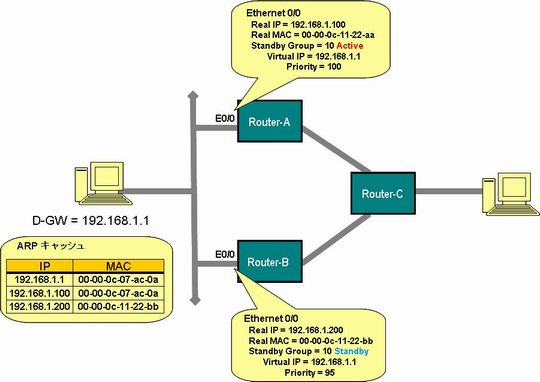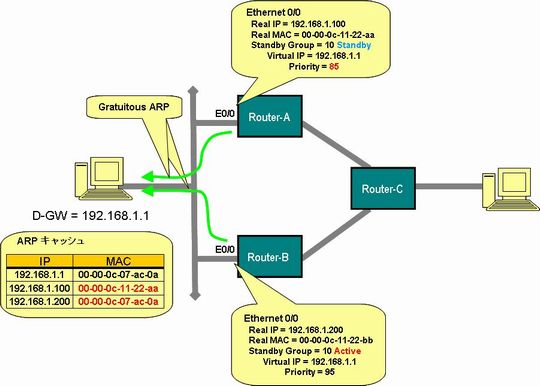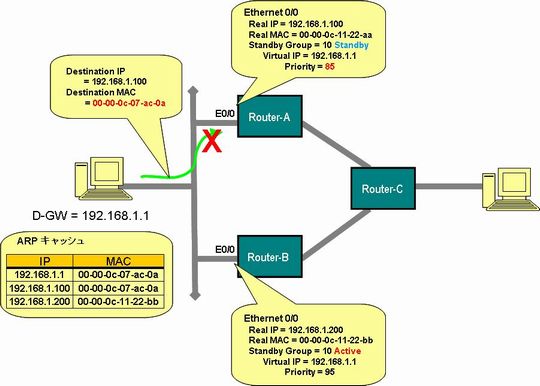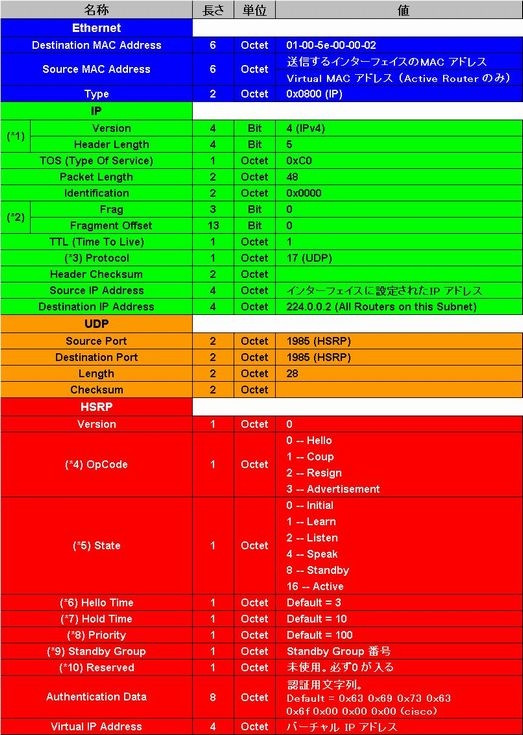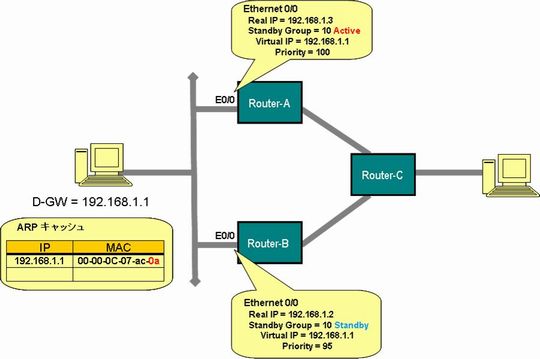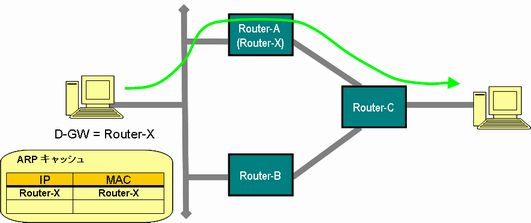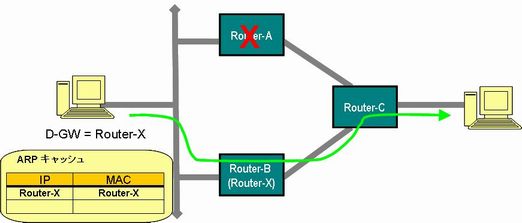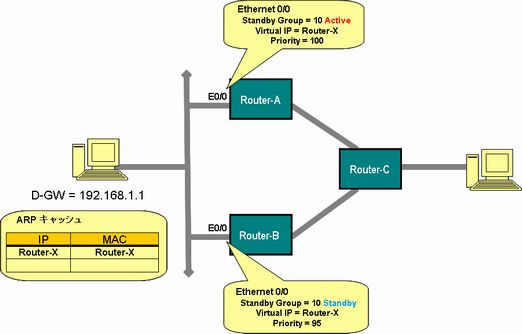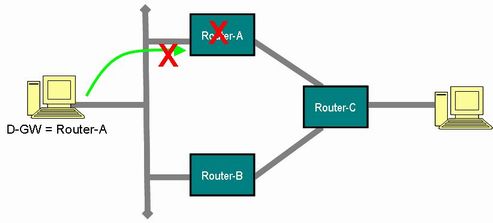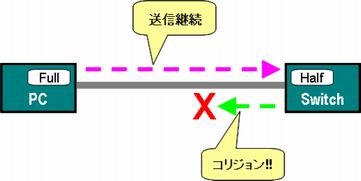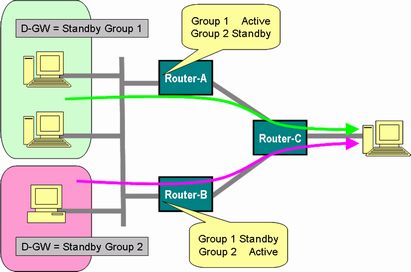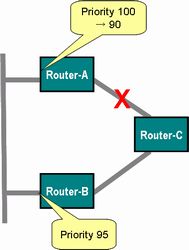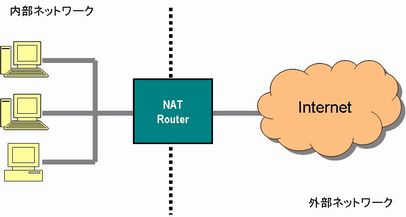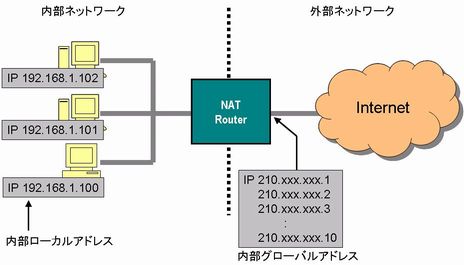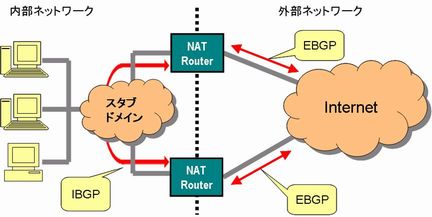EtherChannel ��g��ł���C���^�[�t�F�C�X���g���b�L���O���������Ƃ�����܂��B
Channel ���̕����C���^�[�t�F�C�X�̈���g�p�s�ƂȂ��Ă��AChannel ���̂̓A�b�v���Ă��܂��B
Channel ���̕����C���^�[�t�F�C�X�������Ă����AStandby Router ���̃����N�̕��������Ȃ������_�ŁAActive Router �̐�ւ�����������̂����z�ł��B
Channel ���̕����̕����C���^�[�t�F�C�X���A���ꂼ��g���b�L���O���邱�Ƃ͉\�ł��B
�������A����܂Ō��Ă���boolean and ��boolean or �ł́A�����܂ŏ_��ȑΉ��͂ł��܂���B
�u�S���̃C���^�[�t�F�C�X���_�E��������v�Ƃ��u��ł��A�b�v������v�ƁA���ɒ[�ł��B
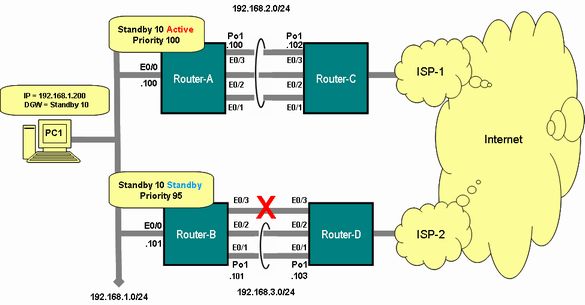
��}�ł́ARouter-A ��C �̊Ԃ́A3�{��Ethernet ��EtherChannel ���\�����Ă��܂��B
Router-B ��D �̊Ԃ��A3�{��Ethernet ��EtherChannel ���\�����Ă��܂����A1�{�̓_�E�����Ă��܂��B
���̏�ԂŁARouter-A ��C �̊Ԃ̃����N����{�_�E�����Ă��AStandby Router ��(Router-B) �̃����N�Ɠ����ш敝�Ȃ̂ŁAActive Router ���ؑւ��K�v���͌����܂���B
Router-A ��C �̊Ԃ̃����N��������{�_�E�����āAChannel ���̃����N����{�����ɂȂ�ƁAStandby Router ��(Router-B) �̃����N�̕��������Ȃ�܂��B
����́ARouter-A ��C �̊Ԃ̃����N��1�{�ȉ��ɂȂ�����AStandby Group �̃v���C�I���e�B�������A2�{�ȏ�ɂȂ�����A�v���C�I���e�B�����ɖ߂��悤�ɐݒ肵�܂��B
�� �{�y�[�W�ł́ADebug �R�}���h���g�p���܂��B
�{�y�[�W�̓��e�����ۂɎ������ꍇ�́A���O�ɁuDebug �R�}���h�ɂ����v�����ǂ݂��������B
Router-A#conf t
Enter configuration commands, one per line. End with CNTL/Z.
Router-A(config)#track 1 interface ethernet 0/1 line-protocol�@
Router-A(config-track)#delay down 1 up 15
Router-A(config-track)#exit
Router-A(config)#track 2 interface ethernet 0/2 line-protocol
Router-A(config-track)#delay down 1 up 15
Router-A(config-track)#exit
Router-A(config)#track 3 interface ethernet 0/3 line-protocol
Router-A(config-track)#delay down 1 up 15
Router-A(config-track)#exit
Router-A(config)#track 10 list threshold weight�A
Router-A(config-track)#object 1 weight 20�B
Router-A(config-track)#object 2 weight 20
Router-A(config-track)#object 3 weight 20
Router-A(config-track)#threshold weight up 40 down 20�C
Router-A(config-track)#exit
Router-A(config)#interface ethernet0/0
Router-A(config-if)#standby 10 track 10 decrement 10�D
Router-A(config-if)#^Z
Router-A#
�@ Track 1�A2�A3 �ɂ��ꂼ��AEthernet0/1�A0/2�A0/3 ��Line Protocol ���g���b�L���O�ΏۂƂ��Ďw�肵�܂��B
�A Track 10 ���쐬���AObject ��List �w�肵�܂��B
�B ��ɍ쐬����Track 1�A2�A3 �����ꂼ��Object 1�A2�A3 �Ƃ��Ďw�肵�A20�̏d�݂�ݒ肵�܂��B
�C �g���b�L���O��臒l(Threshold) ��ݒ肵�܂��B���̗�́A�d�݂�20�ȉ��ɂȂ�����_�E���A40�ȏ�ɂȂ�����A�b�v�Ɣ��f���邱�Ƃ��Ӗ����܂��B
�D Standby Group 10 �ɁATrack 100��ΏۂƂ���Object Tracking ��ݒ肵�܂��B�v���C�I���e�B�̉�������10�ł��B
�ȏ�Őݒ�͊����ł��B
Router-A �ŁAshow track ���m�F���܂��B
Router-A#show track
Track 1
Interface Ethernet0/1 line-protocol
Line protocol is Up
2 changes, last change 00:00:16
Delay up 15 secs, down 1 sec
Tracked by:
Track-list 10
Track 2
Interface Ethernet0/2 line-protocol
Line protocol is Up
1 change, last change 00:02:18
Delay up 15 secs, down 1 sec
Tracked by:
Track-list 10
Track 3
Interface Ethernet0/3 line-protocol
Line protocol is Up
1 change, last change 00:02:00
Delay up 15 secs, down 1 sec
Tracked by:
Track-list 10
Track 10
List threshold weight
Threshold Weight is Up (60/60)
2 changes, last change 00:01:36
object 1 weight 20 Up (20/60)
object 2 weight 20 Up (20/60)
object 3 weight 20 Up (20/60)
Threshold weight down 20 up 40
Tracked by:
HSRP Ethernet0/0 10
Router-A#
���ׂĂ�����ɓ��삵�Ă���Ƃ��ATrack 100 �̏d�݂�60����܂��B
Track 100�̊Ď��Ώۂł���Track 1�A2�A3�̂ǂꂩ���_�E������ƁA�d�݂�20����܂��B��ڂ�Track ���_�E������ƁA����ɏd�݂�20����A20�ɂȂ�܂��B
Track 100 �̏d�݂�20�ȉ��ɂȂ�ƁATrack 100�̓_�E�������Ɣ��f���A�A���[����������܂��B
Standby Group 10 �́A�A���[�����āA�v���C�I���e�B��10���炵�܂��B
Track 1�A2�A3�̃_�E�����Ă�����̂����̂ǂ��炩���A�b�v����ƁA�d�݂�40�ɑ����܂��B
Track 100 �̓A�b�v�����Ɣ��f����A�A���[����������A�������Standby Group 10�̃v���C�I���e�B��10�����܂��B
�܂�AEtherChannel ���̃����N����ȉ��ɂȂ�_�E���A��ȏ�ɂȂ�A�b�v�A�Ɣ��f����AStandby Group �̃v���C�I���e�B�𑀍삷�邱�Ƃ��ł��܂��B
�ł́A���ۂɏ�Q�������āA���ώ@���܂��傤�B
Router-A �ŁAdebug track �����s���Ă����܂��B
�uDebug �R�}���h�ɂ����v�����ǂ݂��������B
Router-A#
Router-A#debug track
Router-A#
Router-A �̃C���^�[�t�F�C�XEthernet0/1 ��shutdown ���܂��B
Router-A(config)#interface ethernet 0/1
Router-A(config-if)#shutdown
Router-A(config-if)#
*Feb 11 23:36:10.272: Track: 1 Down change delayed for 1 secs
*Feb 11 23:36:11.272: Track: 1 Down change delay expired
*Feb 11 23:36:11.272: Track: 1 Change #2 interface Et0/1, line-protocol Up->Down
*Feb 11 23:36:11.276: %OSPF-5-ADJCHG: Process 1, Nbr 1.1.1.3 on Ethernet0/1 from FULL to DOWN, Neighbor Down: Interface down or detached
Router-A(config-if)#
Router-A(config-if)#
*Feb 11 23:36:12.268: %LINK-5-CHANGED: Interface Ethernet0/1, changed state to administratively down
*Feb 11 23:36:13.268: %LINEPROTO-5-UPDOWN: Line protocol on Interface Ethernet0/1, changed state to down
Router-A(config-if)#^Z
Router-A#
Router-A �ŁAshow track ���m�F���܂��B
Router-A#show track
Track 1
Interface Ethernet0/1 line-protocol
Line protocol is Down (hw admin-down)
2 changes, last change 00:00:16
Delay up 15 secs, down 1 sec
Tracked by:
Track-list 10
Track 2
Interface Ethernet0/2 line-protocol
Line protocol is Up
1 change, last change 00:02:18
Delay up 15 secs, down 1 sec
Tracked by:
Track-list 10
Track 3
Interface Ethernet0/3 line-protocol
Line protocol is Up
1 change, last change 00:02:00
Delay up 15 secs, down 1 sec
Tracked by:
Track-list 10
Track 10
List threshold weight
Threshold Weight is Up (40/60)
2 changes, last change 00:01:36
object 1 weight 20 Down (0/60)
object 2 weight 20 Up (20/60)
object 3 weight 20 Up (20/60)
Threshold weight down 20 up 40
Tracked by:
HSRP Ethernet0/0 10
Router-A#
Ethernet0/1 ���_�E�����āATrack 1 �̏d��20������A�d�݂�40�ɂȂ�܂����B
�������A�܂�Track 10 �̓A�b�v���Ă��܂��B
show standby ���m�F���܂��B
Router-A#show standby
Ethernet0/0 - Group 10
State is Active
2 state changes, last state change 00:04:02
Virtual IP address is 192.168.1.1
Active virtual MAC address is 0000.0c07.ac0a
Local virtual MAC address is 0000.0c07.ac0a (v1 default)
Hello time 3 sec, hold time 10 sec
Next hello sent in 0.876 secs
Preemption enabled
Active router is local
Standby router is 192.168.1.101, priority 95 (expires in 8.756 sec)
Priority 100 (default 100)
Track object 10 state Up decrement 10
IP redundancy name is "hsrp-Et0/0-10" (default)
Router-A#
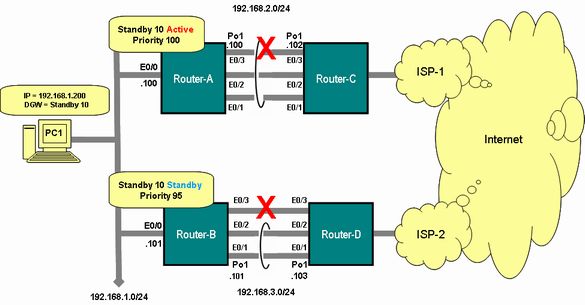
�����āAEthernet0/2 ��shutdown ���܂��B
Router-A#conf t
Enter configuration commands, one per line. End with CNTL/Z.
Router-A(config)#interface ethernet0/2
Router-A(config-if)#shutdown
Router-A(config-if)#
*Feb 11 23:36:51.480: Track: 2 Down change delayed for 1 secs
*Feb 11 23:36:52.484: Track: 2 Down change delay expired
*Feb 11 23:36:52.484: Track: 2 Change #2 unterface Et0/2, line-protocol Up->Down*Feb 11 23:36:52.948: Track: 10 Change #3 list, threshold weight Up->Down(->20)
Router-A(config-if)#
*Feb 11 23:36:52.952: %OSPF-5-ADJCHG: Process 1, Nbr 1.1.1.3 on Ethernet0/2 from FULL to DOWN, Neighbor Down: Interface down or detached
Router-A(config-if)#
*Feb 11 23:36:53.364: %HSRP-6-STATECHANGE: Ethernet0/0 Grp 10 state Active -> Speak
Router-A(config-if)#
*Feb 11 23:36:53.480: %LINK-5-CHANGED: Interface Ethernet0/2, changed state
to administratively down
*Feb 11 23:36:54.480: %LINEPROTO-5-UPDOWN: Line protocol on Interface Ethernet0/2, changed state to down
Router-A(config-if)#
*Feb 11 23:37:01.880: %HSRP-6-STATECHANGE: Ethernet0/0 Grp 10 state Speak -> Standby
Router-A(config-if)#Router-A(config-if)#^Z
Router-A#
Router-A �ŁAshow track ���m�F���܂��B
Router-A#show track
Track 1
Interface Ethernet0/1 line-protocol
Line protocol is Down (hw admin-down)
2 changes, last change 00:01:06
Delay up 15 secs, down 1 sec
Tracked by:
Track-list 10
Track 2
Interface Ethernet0/2 line-protocol
Line protocol is Down (hw admin-down)
2 changes, last change 00:00:25
Delay up 15 secs, down 1 sec
Tracked by:
Track-list 10
Track 3
Interface Ethernet0/3 line-protocol
Line protocol is Up
1 change, last change 00:02:49
Delay up 15 secs, down 1 sec
Tracked by:
Track-list 10
Track 10
List threshold weight
Threshold Weight is Down (20/60)
3 changes, last change 00:00:25
object 1 weight 20 Down (0/60)
object 2 weight 20 Down (0/60)
object 3 weight 20 Up (20/60)
Threshold weight down 20 up 40
Tracked by:
HSRP Ethernet0/0 10
Router-A#
Ethernet0/1 �ɑ�����Ethernet0/2���_�E�����āATrack 2 �̏d��20������A�d�݂�20�ɂȂ�܂����B
Track 10 �̓_�E�����܂��B
Standby Group 10 �̃v���C�I���e�B��10�������AState ��Active ����Speak �ցA������Standby �ֈڍs���܂��B
show standby ���m�F���܂��B
Router-A#show standby
Ethernet0/0 - Group 10
State is Standby
2 state changes, last state change 00:04:56
Virtual IP address is 192.168.1.1
Active virtual MAC address is 0000.0c07.ac0a
Local virtual MAC address is 0000.0c07.ac0a (v1 default)
Hello time 3 sec, hold time 10 sec
Next hello sent in 0.404 secs
Preemption enabled
Active router is 192.168.1.101, priority 95 (expires in 9.328 sec)
Standby router is local
Priority 90 (default 100)
Track object 10 state Down decrement 10
IP redundancy name is "hsrp-Et0/0-10" (default)
Router-A#
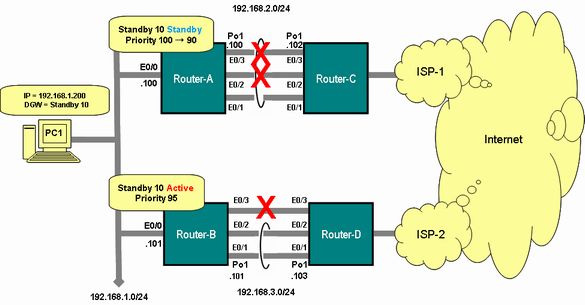
��ق�shutdown ����Ethernet0/1 ��no shutdown ���܂��B
Router-A#conf t
Enter configuration commands, one per line. End with CNTL/Z.
Router-A(config)#interface ethernet 0/1
Router-A(config-if)#no shutdown
*Feb 11 23:38:25.356: Track: 1 Up change delayed for 15 secs
Router-A(config-if)#
*Feb 11 23:38:27.352: %LINK-3-UPDOWN: Interface Ethernet0/1, changed state t
o up
*Feb 11 23:38:28.352: %LINEPROTO-5-UPDOWN: Line protocol on Interface Ethernet0/1, changed state to up
Router-A(config-if)#^Z
*Feb 11 23:38:28.820: %OSPF-5-ADJCHG: Process 1, Nbr 1.1.1.3 on Ethernet0/1 from LOADING to FULL, Loading Done
Router-A(config-if)#
*Feb 11 23:38:40.356: Track: 1 Up change delay expired
*Feb 11 23:38:40.356: Track: 1 Change #3 interface Et0/1, line-protocol Down->Up
*Feb 11 23:38:40.948: Track: 10 Change #4 list, threshold weight Down->Up(->40)
Router-A(config-if)#
*Feb 11 23:38:41.628: %HSRP-6-STATECHANGE: Ethernet0/0 Grp 10 state Standby -> Active
Router-A(config-if)#
Router-A �ŁAshow track ���m�F���܂��B
Router-A#show track
Track 1
Interface Ethernet0/1 line-protocol
Line protocol is Up
3 changes, last change 00:00:08
Delay up 15 secs, down 1 sec
Tracked by:
Track-list 10
Track 2
Interface Ethernet0/2 line-protocol
Line protocol is Down (hw admin-down)
2 changes, last change 00:01:56
Delay up 15 secs, down 1 sec
Tracked by:
Track-list 10
Track 3
Interface Ethernet0/3 line-protocol
Line protocol is Up
1 change, last change 00:04:21
Delay up 15 secs, down 1 sec
Tracked by:
Track-list 10
Track 10
List threshold weight
Threshold Weight is Up (40/60)
4 changes, last change 00:00:10
object 1 weight 20 Up (20/60)
object 2 weight 20 Down (0/60)
object 3 weight 20 Up (20/60)
Threshold weight down 20 up 40
Tracked by:
HSRP Ethernet0/0 10
Router-A#
Ethernet0/1 ���A�b�v���ATrack 2 �̏d��20�������A�d�݂�40�ɂȂ�܂����B
Track 10 �̓A�b�v���܂��B
Standby Group 10 �̃v���C�I���e�B��10�オ��AState ��Standby ����Active �ֈڍs���܂��B
show standby ���m�F���܂��B
Router-A#show standby
Ethernet0/0 - Group 10
State is Active
2 state changes, last state change 00:06:24
Virtual IP address is 192.168.1.1
Active virtual MAC address is 0000.0c07.ac0a
Local virtual MAC address is 0000.0c07.ac0a (v1 default)
Hello time 3 sec, hold time 10 sec
Next hello sent in 2.544 secs
Preemption enabled
Active router is local
Standby router is 192.168.1.101, priority 95 (expires in 4.253 sec)
Priority 100 (default 100)
Track object 10 state Up decrement 10
IP redundancy name is "hsrp-Et0/0-10" (default)
Router-A#
Standby Group 10 �͌��ɖ߂�܂����B
����́AEtherChannel ���̕��������N��ΏۂƂ��܂������AChannel �ł͂Ȃ��A�ʁX�ȃ����N��ΏۂƂ��ďd�ݕt�������邱�Ƃ��\�ł��B
HSRP �����߂� (1) �͂��߂�
HSRP �����߂� (2) �o�[�`�������[�^
HSRP �����߂� (3) �o�[�`�������^�[�̃A�h���X
HSRP �����߂� (4) Hello �̌���
HSRP �����߂� (5) HSRP �̃p�P�b�g�t�H�[�}�b�g
HSRP �����߂� (6) HSRP ���b�Z�[�W�̎��
HSRP �����߂� (7) HSRP ��Timer
HSRP �����߂� (8) HSRP �X�e�[�g(State)
HSRP �����߂� (9) Gratuitous ARP
HSRP �����߂�(10) Preempt
HSRP �����߂�(11) Interface Tracking
HSRP �����߂�(12) BIA (Burnt In Address)
HSRP �����߂�(13) Authentication
HSRP �����߂�(14) ICMP Redirect
HSRP �����߂�(15) ICMP Redirect �Ƃ̋�������
HSRP �����߂� - ���H��(1) HSRP ��ݒ肷��O�̏��m�F����
HSRP �����߂� - ���H��(2) Standby Group ������
HSRP �����߂� - ���H��(3) Active Router �ɏ�Q�������Ă݂�(1)
HSRP �����߂� - ���H�� (4) Preempt �ƃv���C�I���e�B��ݒ肷��
HSRP �����߂� - ���H�� (5) Active Router �ɏ�Q�������Ă݂�(2)
HSRP �����߂� - ���H�� (6) Interface Tracking
HSRP �����߂� - ���H�� (7) Timer ��ύX����
HSRP �����߂� - ���H�� (8) Standby Group �ɎQ�����郋�[�^�̔F��
HSRP �����߂� - ���H�� (9) Standby Group ��lj�����
HSRP �����߂� - ���H��(10) Active Router �ɏ�Q�������Ă݂�(3)
HSRP �����߂� - ���H��(11) Standby Group �ɖ��O��t����
HSRP �����߂� - ���H��(12) ICMP Redirect(1)Active Router
HSRP �����߂� - ���H��(13) ICMP Redirect(2)Passive Router
HSRP �����߂� - ���H��(14) ICMP Redirect(1)Unknown Router
HSRP �����߂� - ���H��(15) �ݒ�p�R�}���h(1)
HSRP �����߂� - ���H��(16) �ݒ�p�R�}���h(2)
HSRP �����߂� - ���H��(17) �ݒ�p�R�}���h(3)
HSRP �����߂� - ���H��(18) �ݒ�p�R�}���h(4)
HSRP �����߂� - ���H��(19) �ݒ�p�R�}���h(5)
HSRP �����߂� - ���H��(20) show �R�}���h
HSRP �����߂� - ���p��(1) �����̃C���^�[�t�F�C�X���g���b�L���O����(1)
HSRP �����߂� - ���p��(2) �����̃C���^�[�t�F�C�X���g���b�L���O����(2)
HSRP �����߂� - ���p��(3) IP �̌o�H��� ���g���b�L���O����(1)
HSRP �����߂� - ���p��(4) �قȂ��ނ�Object ���g���b�L���O����
HSRP �����߂� - ���p��(5) �����IP �A�h���X�ւ̓��B�����g���b�L���O����
HSRP �����߂� - ���p��(6) �g���b�L���O�Ώۂ�Object �ɏd�ݕt��������
HSRP �����߂� - ���p��(7) HSRP version 2
HSRP �����߂� - ���p��(8) HSRP version 2 �̃p�P�b�g�t�H�[�}�b�g
HSRP �����߂� - ���p��(9) HSRP version 2 (2)